OVERVIEW
The RPL Assess system helps RTOs manage the student's assessment process in a most efficient and seamless manner.
Our Explainer-Videos will give you a quick 5 minute review of the system's features and services:
RPL Assess is available to Registered Training Organisations (RTOs) only. Start by registering and creating your RTO's profile. Nominate a key person within your RTO to become the system's Administrator.
The Administrator may then register Assessors, enrol Students, select and purchase the Unit of Competency. You may select an Assessment pathway that includes a robust assessment process mapped against the training package or Recognition of Prior Learning (RPL), an assessment process that recognises the Student's experience and credentials.
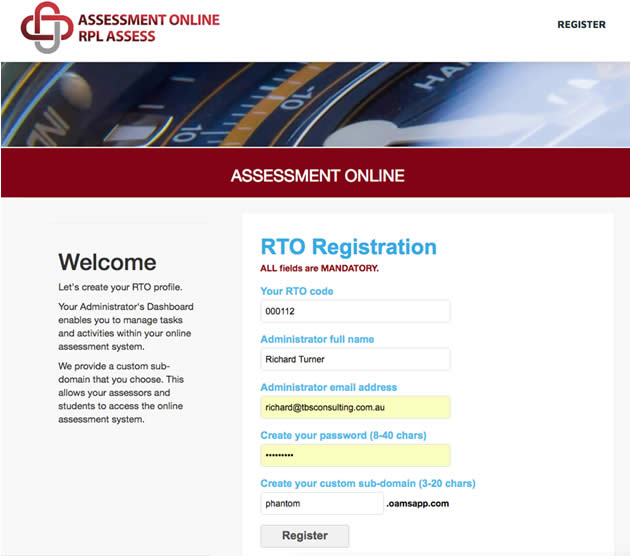
Click REGISTER NOW. This will open the Registration Page seen here
Create your own sub-domain
For example:
- Entering: Your Name
- Will become: https://YourName.oamsapp.com
- Entering: Your RTO Name
- Will Become: https://YourRTOName.oamsapp.com
Ideally, select a sub-domain that’s easy to remember and user friendly. Save your custom URL in your ‘Favourites’ or ‘Bookmarks’.
Note: You are purchasing access to the assessment platform and not a physical product.
Click Register
REGISTER AND CREATE YOUR RTO PROFILE
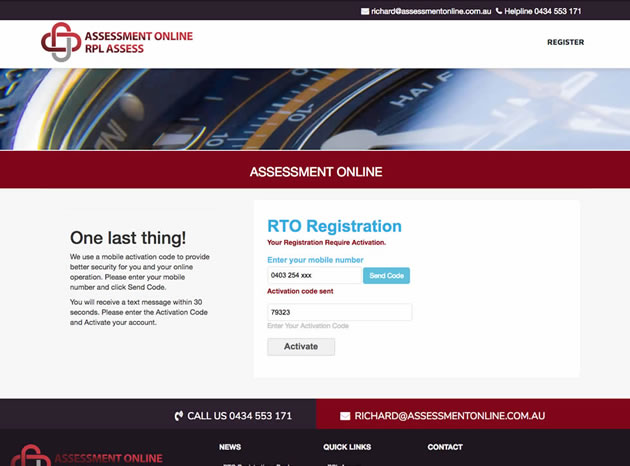
Security
After clicking Register, follow the prompts and you’ll receive a security activation code on your mobile phone. You can resend the activation code if required.
Information Privacy
All information provided via the portal for registration is available via training.gov.au under your RTo registration details and is open to the public. RPL Assess still holds this information private when collected at this stage and follows standard privacy measures. Information is stored on a secure Amazon webserver and RPL Assess does not share it with annyone else.
Portal Access
All assessment access is conducted through the RPL Assess platform and is available to Registered Training Organisations in Australia only.
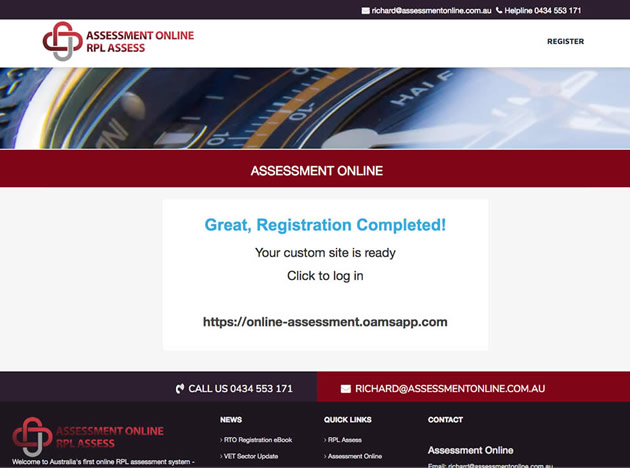
Once again, simply follow the instructions. Click to log in by clicking on your new Sub-domain and custom website link. In this example: http://online-assessment.oamsapp.com
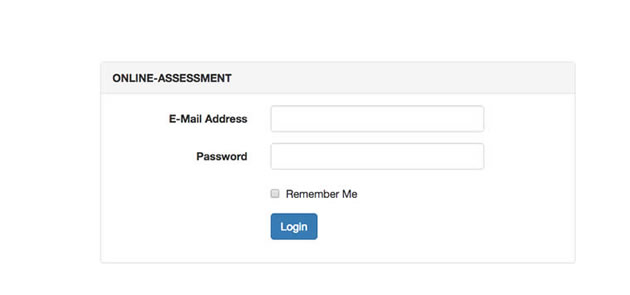
Custom Website
When you Click to log in this login prompt will open. Enter your email address and password to log in.
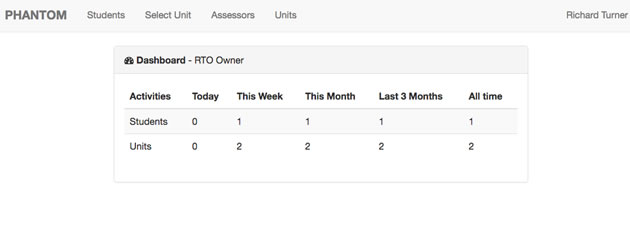
After the succesful login, you will see your RTO Administrator’s Dashboard
REGISTER YOUR ASSESSOR(S)
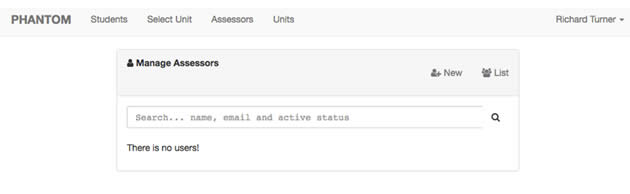
Click on Assessors at the top menu to see a list of your registered Assessors. When you click on New and the menu page will open
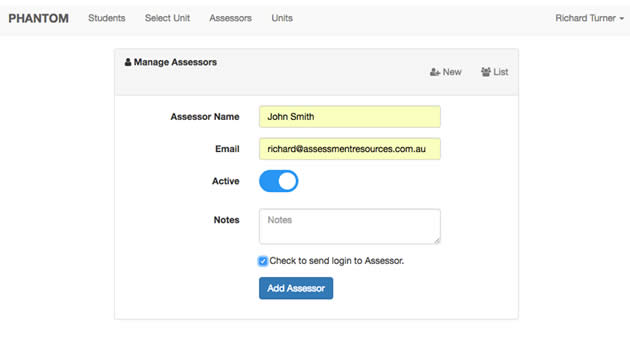
- Enter your Assessor's name.
- Enter your Assessor's email.
- Ensure the Active icon is 'on' (blue)
Notes may include; the units or qualifications this person is authorised to assess; the course or client this Assessor will work with; their campus or location; etc.
Click the tick box to send and email to your Assessor then click: Add Assessor
Your Assessor will receive an email with instructions on setting up their password and login.
At this stage, your Assessor does not have any students. You need to assign Students and Units of Competency under your Assessor.
ASSIGN YOUR STUDENT(S)
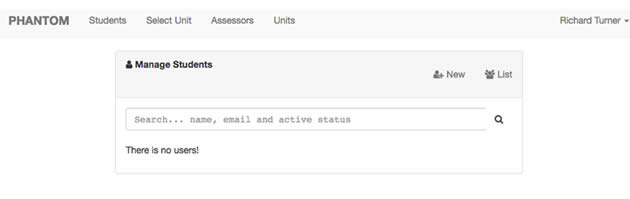
Click on Students at the top menu to see a list of your registered Students.
Click on New at the top right of the next menu to register your new Student.
When you click on ‘New’ and the menu page will open:
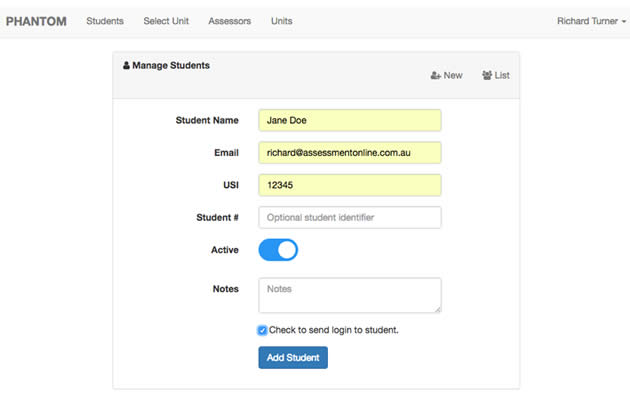
- Enter your Student’s name
- Enter your Student’s email
- Enter your Student’s Unique Student Identifier (USI)
- Enter your RTO’s Student number you’ve assigned to this Student (optional)
- Ensure the Active icon is ON (blue)
Notes may include the course number our course group this student is enrolled in; the qualification this student is enrolled in; etc.
Click: Add Student
Your Student will receive an email with instructions on setting up their password and login.
ACTIVATE SELECTED UNIT(S)
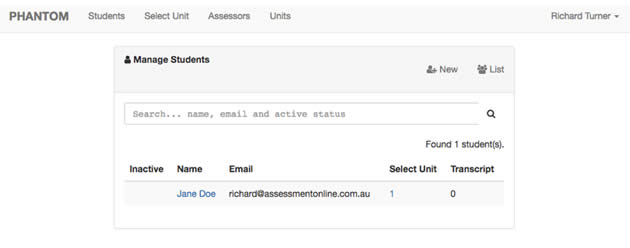
Click on Students on the top left of the main menu.
Click on List at top right of the Dashboard. This will open the list of your students.
Identify the Student you would like to assign the Unit of Competency and click the number under the heading Select Unit
This will open the Manage Students Dashboard that includes your Student's name. In this example, Jane Doe:
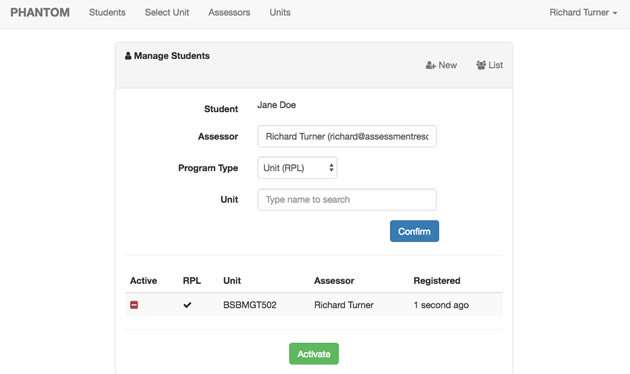
Enter the Assessor you've nominated for this Student.
Click on the menu arrows beside Program Type.
Select from the drop menu:
- Unit (assess)
- RPL
- Qualification
Click on the menu beside Unit and enter the unit code. For example: BSBCUS501
A drop menu will appear. Use this menu to enter the full unit code and title. The online assessment system will provide you with the full unit code and title.
You may continue to add more than one Unit of Competency to this Student.
SELECT THE UNIT OF COMPETENCY
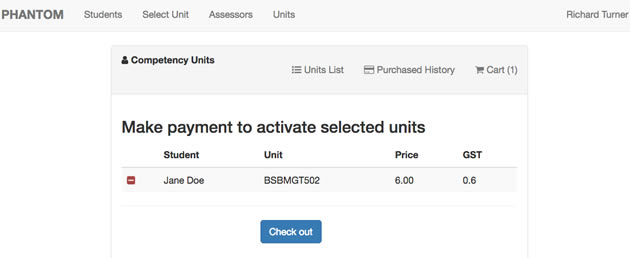
You will be prompted to Activate the Unit(s) of Competency.
A new Dashboard will open and you’ll be prompted to progress to the Checkout.
Note: This is not a physical product and as such nothing will be emailed or sent to you. there is nothign to donwload. RPL Assess is a gateway portal tht provides assessment access to Training.gov.au resources for RPL purposes only.
Press Checkout Button.
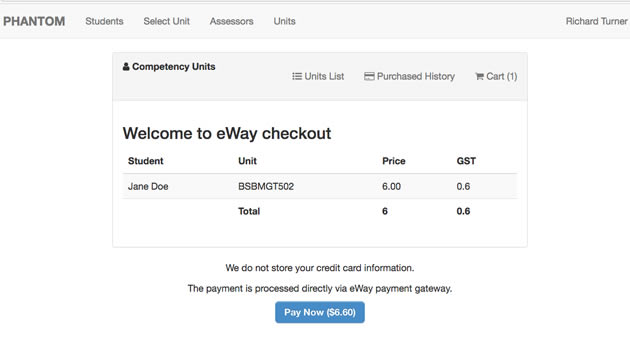
The system will confirm the purchase(s) and the total to be paid before you are committed to make the payment. Follow the series of prompts to the secure Checkout and payment, managed by eWay.
All transactions are processed in Australian dollars (AU$).
Refund & Returns Policy
Please choose carefully. You are purchasing access to the assessment platform and not a physical product. This means there is no physical product that can be returned. Credit towards another unit may be offered should you select the incorrect assessment unit access.
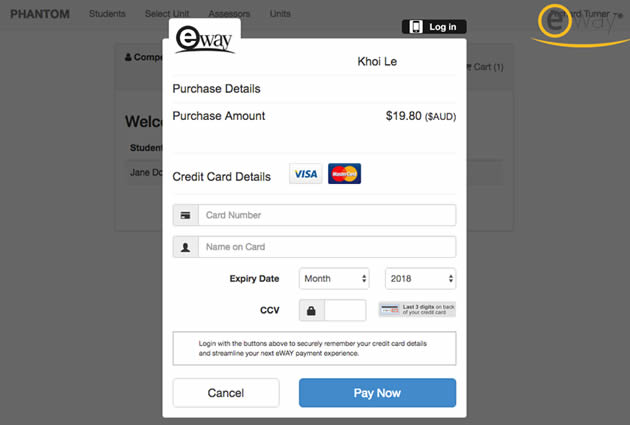
Click on Processing Complete when prompted and you’ll receive confirmation of your payment.
Follow the next series of prompts to the secure Checkout and payment, managed by eWay.
This is a digital service and there are no refunds or returns.
When purchasing from RPL Assess Pty Ltd, card details are transmitted through an application programming interface from eWay. Card Details are not hosted or stored by eWay after processing.
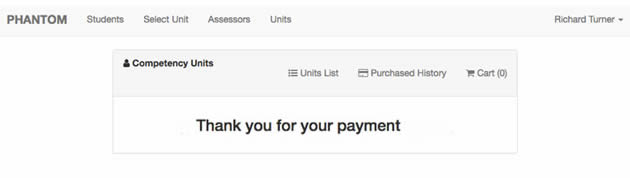
Content Disclaimer
All information provided through the RPL Assess portal is current and accurate and is a direct link to the information provided by the Government of Australia. The raw information for Unit of Competencies is freely available on training.gov.au should you wish to review it directly.
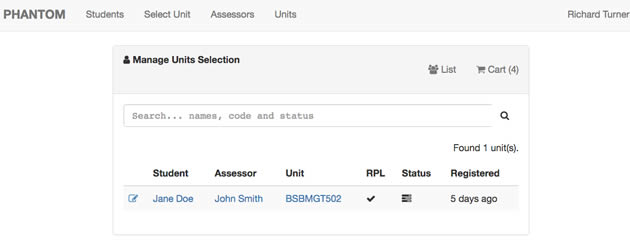
After the payment is complete, the system presents you with a list of your Student(s) and their assigned Unit(s) of Competency.
You can also change the enrolment details by clicking on the Edit Pen on the left.
The status icons show the Student(s) are Active.